8 راه برای رفع مشکل قطع وای فای در ویندوز 10
اگر دستگاه ویندوز 10 شما دائماً دچار قطع وای فای است، در اینجا هشت مورددرباره حل مشکل قطع وای فای وجود دارد که می توانید امتحان کنید. در بازار کار از خانه امروزی، یک اتصال اینترنتی محکم به اندازه اکسیژن برای تنفس حیاتی است. متأسفانه، با وجود اتصال به اینترنت قوی و ارائه دهنده قابل اعتماد، تجربه مشکلات اتصال غیر معمول نیست.
یک مشکل آزاردهنده، دیدن قطع وای فای بدون هیچ دلیل آشکاری است. اکثر مردم ارائه دهندگان شبکه خود را به خاطر چنین مشکلاتی سرزنش می کنند، اما ممکن است مشکل سیستم آنها نیز باشد. به این ترتیب، در اینجا هشت راه حل قطع وای فای وجود دارد که می توانید برای حل هرگونه مشکل اتصال پیاده سازی کنید تا بتوانید به کار خود بازگردید.
حال در این مقاله قصد داریم درباره راه حل های قطع وای فای با شما صحبت کنیم تا بتوانید مشکلات قطعی خود را برطرف کنید.
همراه کالازم باشید.
راهکارهای حل مشکل قطع وای فای
قبل از اینکه وارد شویم، چند بررسی سریع درباره قطع وای فای انجام دهیم
نکاتی که میخواهیم به شما بدهیم شامل سرهمکردن تنظیمات شبکه در دستگاه ویندوزتان است. با این حال، قبل از تعمیر و تغییر بیهوده تنظیمات، قبل از اجرای هر کاری از موارد زیر اطمینان حاصل کنید:
شما در حالت هواپیما نیستید.
هیچ آسیب فیزیکی به روتر شما وارد نمی شود.
منطقه شما با قطع سرویس مواجه نیست.
شما خیلی از شبکه دور نیستید.
روتر به درستی وصل شده است.
اگر هیچ یک از مشکلات بالا وجود نداشت، روتر خود را یک بار راه اندازی مجدد کنید، زیرا اغلب با این کار مشکل فورا حل می شود. اگر راه اندازی مجدد روتر مشکل را برطرف نکرد، می توانید راه حل های زیر را برای قطع وای فای اعمال کنید.
1. برای رفع قطع وای فای تنظیمات شبکه خود را روی Private قرار دهید
با توجه به خطرات متعدد مرتبط با Wi-Fi عمومی، به طور کلی توصیه می شود شبکه خود را خصوصی نگه دارید. در حالی که مرور با یک اتصال عمومی می تواند اطلاعات شخصی شما را فاش کند، هکرها می توانند بدافزار را به سیستم شما گسترش دهند، ممکن است با حملات سایبری روبرو شوید و بسیاری از مسائل دیگر ممکن است ایجاد شود.
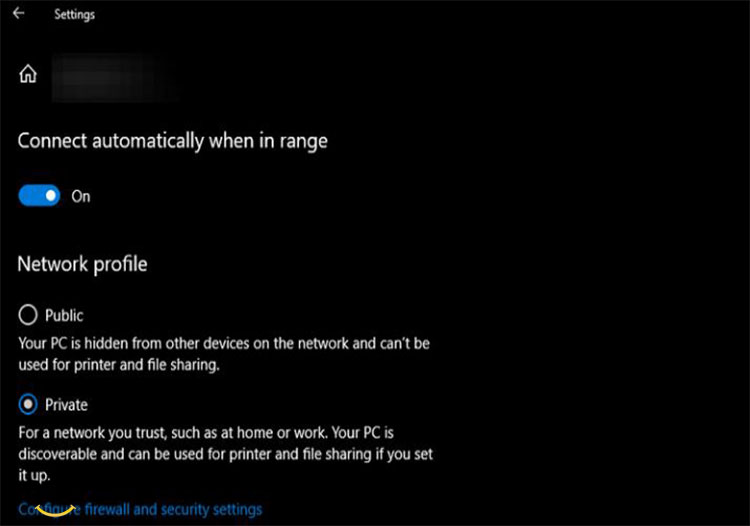
برای رفع قطع وای فای تنظیمات شبکه خود را روی Private قرار دهید
برای به حداقل رساندن احتمال تداخل توسط افراد خارجی، ممکن است بخواهید اتصال Wi-Fi خود را روی خصوصی تنظیم کنید. در اینجا نحوه انجام این کار آمده است:
روی نماد شبکه Wi-Fi در گوشه سمت راست پایین نوار کلیک کنید.
به Properties شبکه خود بروید.
نمایه شبکه را از عمومی به خصوصی تغییر دهید.
2. بررسی کنید که آیا دستگاه های ناخواسته پهنای باند شما را افزایش می دهند یا خیر
اگر رمز عبور خود را بین دوستان و همسایگان به اشتراک گذاشته اید، ممکن است مشکل کوچکی در دستان شما باشد. اول از همه، آنها پهنای باند شما را می خورند، سرعت شبکه شما را کاهش می دهند و همچنین فشار قابل توجهی بر آن وارد می کنند.
دوم، اگر آنها جزئیات رمز عبور را به شخص دیگری ارسال کنند، روتر به سرعت با دستگاه های متصل پر می شود. شبکه شما نمی تواند این بار زیاد را تحمل کند، در نتیجه برخی از دستگاه های شما گاهی دچار قطع وای فای می شوند.
به این ترتیب، می توانید از ابزارهای روتر خود برای بررسی افرادی که از روتر شما استفاده می کنند استفاده کنید و اگر دستگاه های ناشناخته ای در شبکه خود پیدا کردید، رمز عبور را تغییر دهید یا اضافه کنید.
به URL دسترسی روتر خود به شماره 192.168.1.1 بروید (بسته به نوع روتر شما می تواند متفاوت باشد)
با اعتبار خود وارد شوید
اکثر روترها صفحه «دستگاههای متصل» دارند که به شما امکان میدهد همه چیزهایی را که به روترتان متصل است، ببینید. اگر میبینید دستگاههای عجیب و غریب و ناشناخته ظاهر میشوند، یا فقط میخواهید از مزاحمان در امان بمانید، به مرحله بعدی ادامه دهید.
به WLAN > WLAN Basic Configuration بروید.
WPA PresharedKey را تغییر دهید .
پس از وارد کردن رمز عبور، روی Apply کلیک کنید
اصطلاحات استفاده شده در مراحل ممکن است نام های مختلفی در داشبورد روتر شما داشته باشند. در هر صورت، روند تقریباً یکسان خواهد بود.
3. برای رفع قطع وای فای درایور آداپتور Wi-Fi خود را به روز کنید
یکی دیگر از مشکلات رایج که به مشکلات اتصال و قطع وای فای کمک می کند، درایور آداپتور Wi-Fi قدیمی است. بنابراین، باید درایورهای سیستم خود را به روز رسانی یا مجددا نصب کنید.
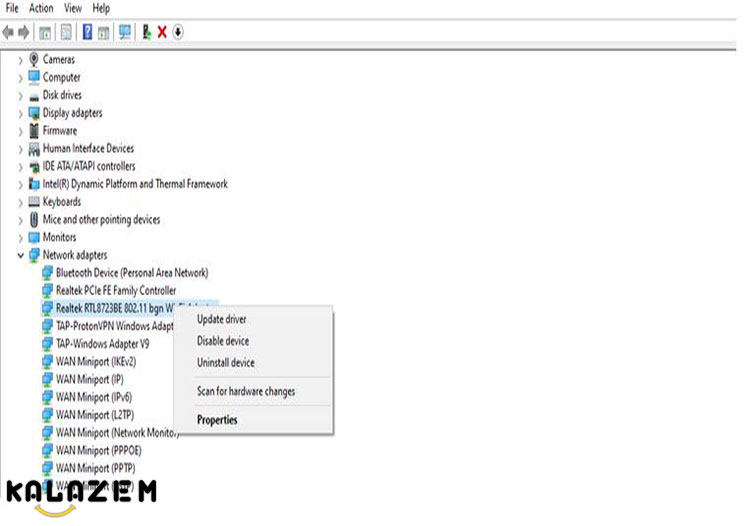
برای رفع قطع وای فای درایور آداپتور Wi-Fi خود را به روز کنید
اکثر درایورها بهطور خودکار از طریق بهروزرسانیهای ویندوز بهروزرسانی میشوند، اما میتوانید بهطور دستی آنها را بهروزرسانی کنید تا مطمئن شوید بهروز هستند. برای انجام آن، این مراحل را دنبال کند:
به Device Manager بروید .
دسته آداپتورهای شبکه را گسترش دهید .
روی Wifi-Adapter خود کلیک راست کنید.
روی Update driver ضربه بزنید .
همچنین در صورت رفع مشکل می توانید درایور را مجدداً نصب کنید.
4. Properties Network Adapter را تغییر دهید
تنظیمات مدیریت انرژی اغلب مقصر قطع کردن آداپتور بی سیم هستند. با تغییر تنظیمات آداپتور شبکه بی سیم، مطمئن شوید که در اینجا اینطور نیست.
هدایت به آداپتور شبکه دسته خود را مدیریت دستگاه. روی نام آداپتور دوبار ضربه بزنید تا ویژگی های آن باز شود. علامت کادر Allow the computer to off this device to save power on Tab Management را بردارید .
اگر قبلاً علامت آن را بردارید، به فراموش کردن شبکههای دیگری بروید که دستگاه شما قبلاً به آنها متصل بوده است.
5. برای رفع قطع وای فای شبکه های قدیمی خود را فراموش کنید
ویندوز سعی میکند دستگاه ما را به سریعترین اتصال اینترنتی موجود که حداقل یک بار به آن متصل کردهاید، متصل کند. بنابراین، هنگامی که بیش از یک اتصال شبکه دارید، این تنظیم شما را به بهترین گزینه های موجود متصل می کند.
با این حال، هنگامی که اتصال در هر یک از آن اتصالات پایدار نباشد، می تواند مشکلاتی را نیز ایجاد کند. ممکن است پس از قطع وای فای اتصال شما از یک شبکه به شبکه دیگر جابجا شود. حلقه قطع ارتباط ممکن است شما را مختل کند.
سعی کنید تمام شبکه های دیگر را به جز شبکه ای که قصد استفاده از آن را دارید فراموش کنید تا از چنین سناریویی جلوگیری کنید. همچنین میتوانید شبکههایی را که دیگر در مجاورت خود استفاده نمیکنید فراموش کنید زیرا دستگاه شما هنوز اطلاعات آنها را دارد.
6. سرویس Wi-Fi Auto-Config را بازنشانی کنید
سرویس WLAN Auto-Config در ویندوز به طور خودکار شما را به شبکه دلخواه شما متصل می کند که در دسترس قرار گیرد. اگر این تنظیم خاموش است، ممکن است لازم باشد دستگاه خود را به صورت دستی به اینترنت متصل کنید، حتی اگر قبلاً رمز عبور را اضافه کرده باشید.
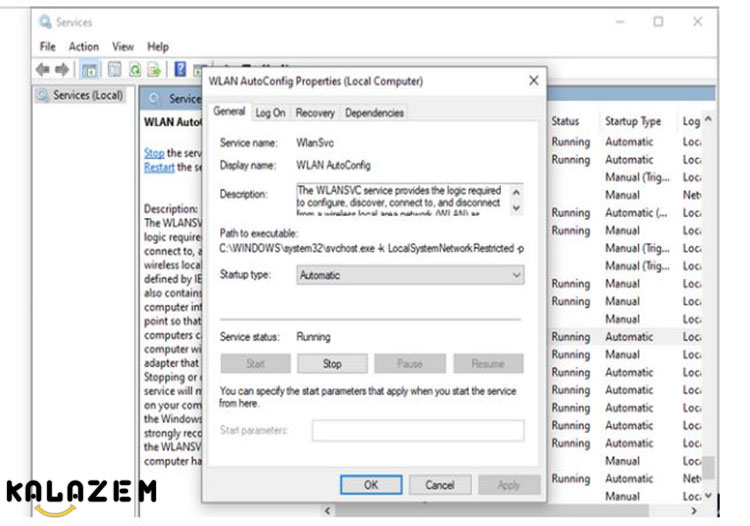
سرویس Wi-Fi Auto-Config را بازنشانی کنید
بازنشانی این تنظیم شبکه شما را با اتصال خودکار زنده میکند. در اینجا نحوه انجام این کار آمده است:
با فشار دادن Win + R کادر محاوره ای Run را باز کنید .
یافتن WLAN AutoConfig در فهرست گزینه ها و دو شیر آن است.
از منوی کشویی Startup type گزینه Automatic را انتخاب کنید .
7. برای رفع قطع وای فای سرور DNS را تغییر دهید
قطع وای فای به دلیل DNS به ندرت اتفاق می افتد، اما گاهی اوقات می توانید مشکلات اتصال را با تغییر سرور DNS حل کنید. برای بهبود اتصال به اینترنت، این مراحل را دنبال کنید تا سرور DNS را به DNS Google تغییر دهید.
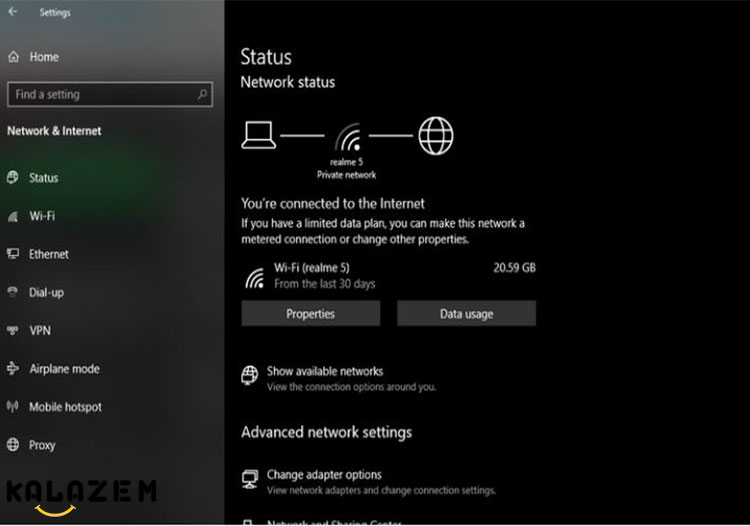
برای رفع قطع وای فای سرور DNS را تغییر دهید
به تنظیمات برنامه بروید.
به شبکه و اینترنت بروید.
در تنظیمات شبکه پیشرفته به Change adapter options بروید
آداپتور شبکه خود را از میان گزینه های موجود انتخاب کنید.
به Properties بروید و روی پروتکل اینترنت نسخه 4 (TCP/IPv4) دو بار ضربه بزنید.
دایره را برای استفاده از آدرس های سرور DNS زیر بررسی کنید.
8 8 8 8 و 8 8 4 4 را در سرور DNS ترجیحی و جایگزین تنظیم کنید.
8. Network Troubleshooter را اجرا کنید
اگر بعد از اجرای تمام اصلاحات لیست مشکل همچنان ادامه داشت، عیب یاب شبکه ویندوز را اجرا کنید. این ابزار عیبیابی خودکار مشکل اتصال را تشخیص داده و برطرف میکند. برای اجرای آن در ویندوز مراحل زیر را دنبال کنید:
به برنامه تنظیمات بروید
به قسمت Update and Security بروید
از نوار کناری سمت چپ، عیب یابی را انتخاب کنید
روی Additional troubleshooters کلیک کنید
بر روی Internet Connections کلیک کنید و سپس Run the troubleshooter را بزنید
همچنین می توانید عیب یاب اتصالات ورودی و آداپتور شبکه را در تنظیمات عیب یاب اضافی اجرا کنید.
سخن آخر
اصلاحات موجود در لیست برای قطع وای فای را اجرا کنید تا اتصال اینترنت خود را به حالت ردیابی بازگردانید. وقتی هیچ چیز کار نمی کند، وقت آن است که تلفن همراه خود را بردارید و با ارائه دهنده شبکه خود تماس بگیرید. ممکن است مشکل سخت افزاری وجود داشته باشد که از کار کردن اینترنت جلوگیری می کند.
در نهایت، باید هر چند هفته یکبار یک اسکن عمیق انجام دهید تا متوجه شوید که آیا شخصی ناخودآگاه وای فای شما را دزدیده است یا خیر.
از اینکه تا پایان مقاله همراه با کالازم بودید، از شما سپاس گزاریم.
شما اطلاعات دیگری برای رفع قطع وای فای دارید؟ نظرات و پیشنهادات خود را با تیم کالازم و کاربران آن به اشتراک بگذارید.
برای امتیاز به این نوشته کلیک کنید!
[کل: 0 میانگین: 0]
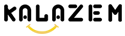





پینگبک: بررسی چند روش فوق العاده برای رفع خرابی مودم و جلوگیری از قطعی اینترنت! | کالازم